The "free" Netgear modem router that comes with Sky Fibre Broadband (FTTC) is fine for most users, and has never given me any problems over the past couple of years. However, it's lacking in functionality and settings that appeal to techies.
The good news is that you can now use your own router with Sky broadband - a few years ago it was against their Terms & Conditions, but thankfully that clause has now been removed. The bad news is that Sky won't support you in getting your router setup - including providing you with the authentication credentials you (possibly) need.
I had simple criteria when looking to buy my new router - I wanted more control over networking settings, to have a guest WiFi network and to upgrade to 5GHz WiFi. It also needed to support Sky's connection method (see below). After a fair bit of research, I opted for the TP-Link AC1900 (Archer VR900).

Sky use a VDSL connection type known as "DHCP Option 61" / "MER". This requires you to provide a username and password in order to connect to the internet (not your WiFi password). Your current Sky router will already have these VDSL credentials stored - it's highly unlikely you will have ever seen / been given them before. When I got in contact with Sky, they wouldn't provide me with them. However, there are various discussions and information online, with some people saying you can just use generic credentials (Username: abcdefgh@skydsl Password: 1234567890abcdef).
I wasn't sure this was going to work for me as I'm on the Sky Fibre Pro broadband package because it offers a static IP address. Therefore I wanted to find out what my username and password actually are, so I didn't risk not getting my static IP.
To do this, you need to download and install a piece of software called Wireshark which allows you to inspect your network traffic. You'll also need to keep your Sky router online - and connect your computer / laptop to it via Ethernet, not by WiFi.
To start, open up WireShark and select the network interface that is connected to your router (will likely by named "Ethernet", or similar).
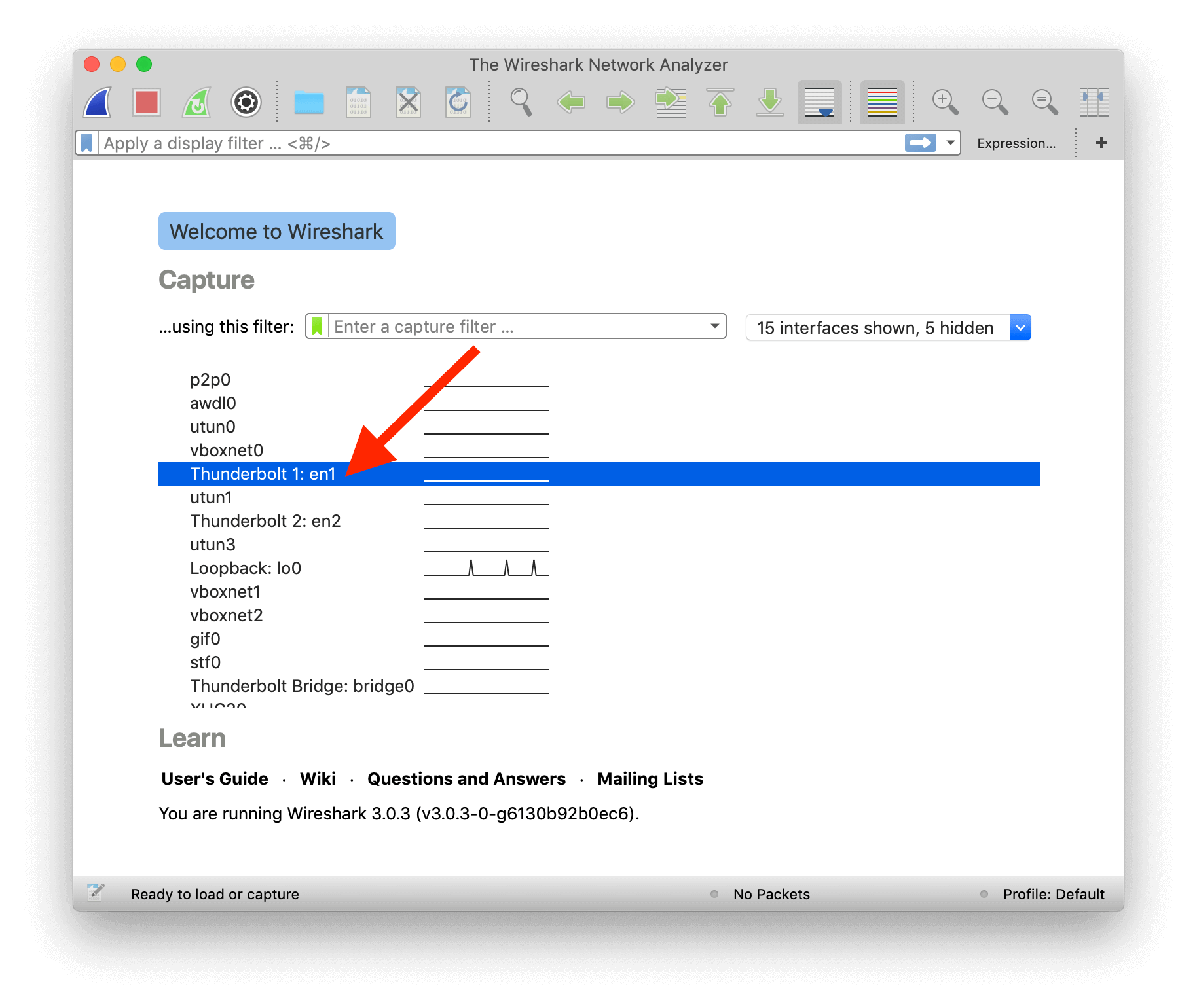
Press the "Start Capture" button in the toolbar to start collecting data. You should begin to see data appearing on screen.
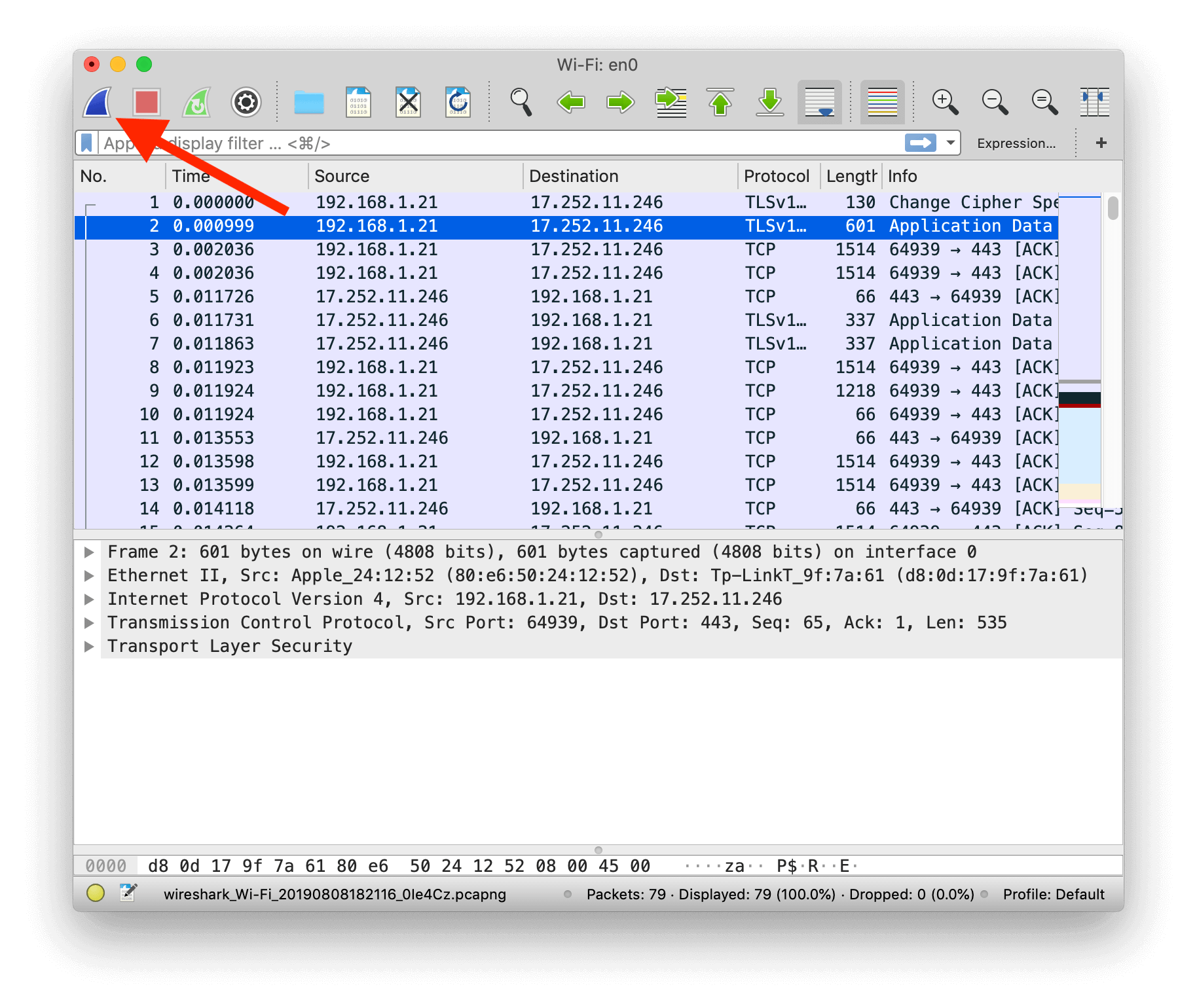
You'll now need to restart your Sky router. You can do this by going to the control panel in your web browser, selecting the Diagnostics page, scroll to the bottom and select the Restart button. Or just turn the power to the router off / on.
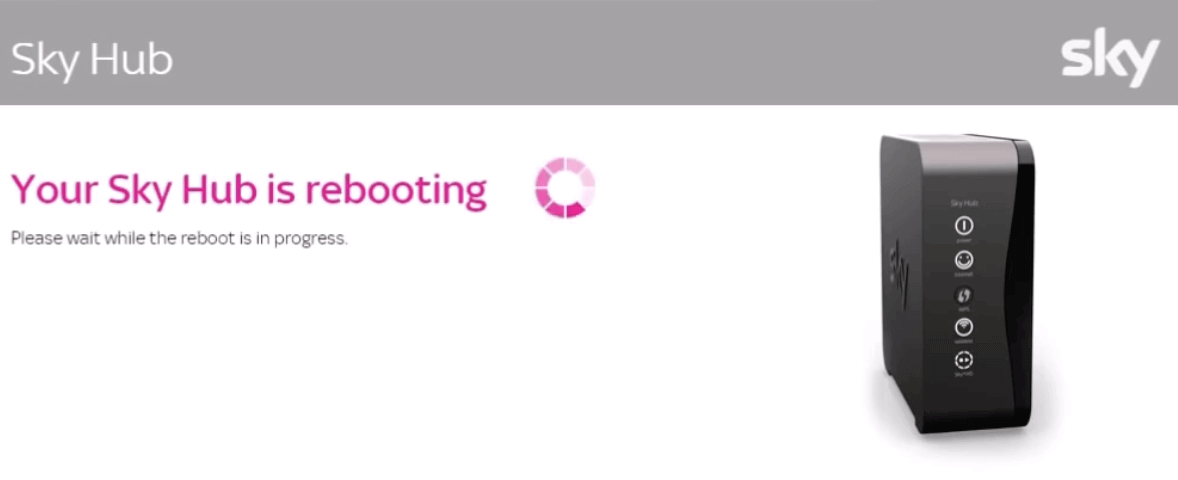
If you return to WireShark, you should see the flow of data stop and then start again as the router restarts. As it comes back online, you should start to see DHCP packets appear.
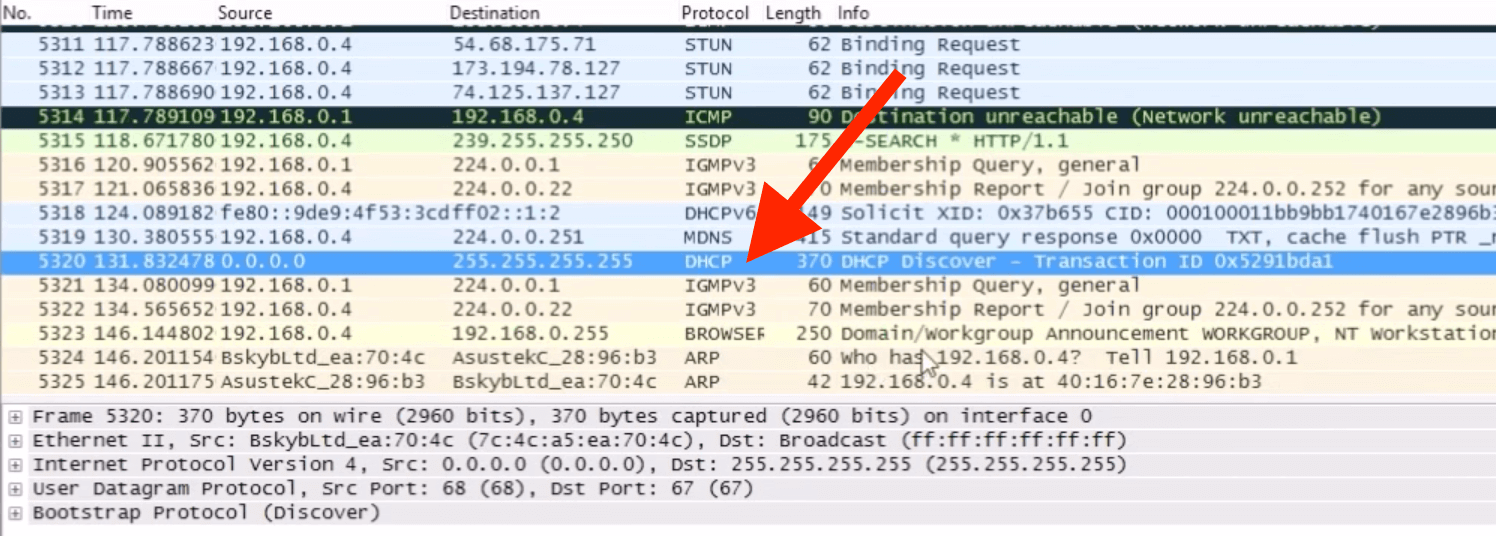
Once your router is back up and your internet connection is working, you can stop capturing data in WireShark by using the stop button in the toolbar.

You're now ready to look for your username and password in the data that has been captured. To start, you'll need to filter the data packets - simply enter udp.port==67 in the filter bar and hit enter / apply.
From the filtered list, select one of the DHCP Discover packets.
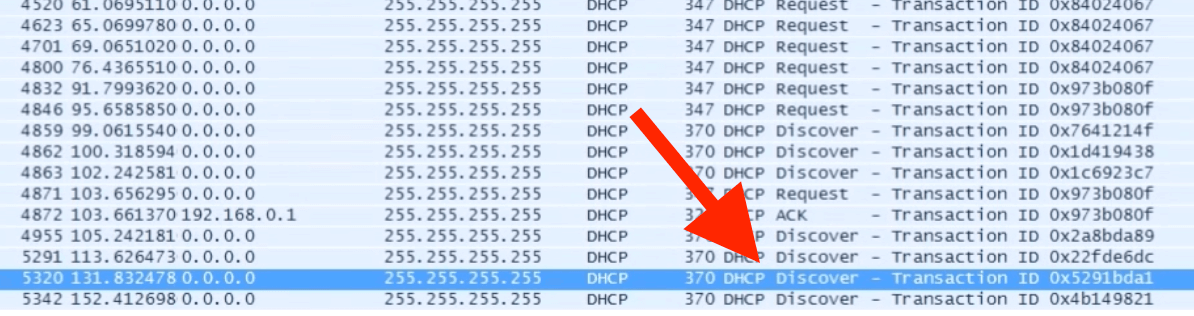
In the window below, expand the "Bootstrap Protocol" line.
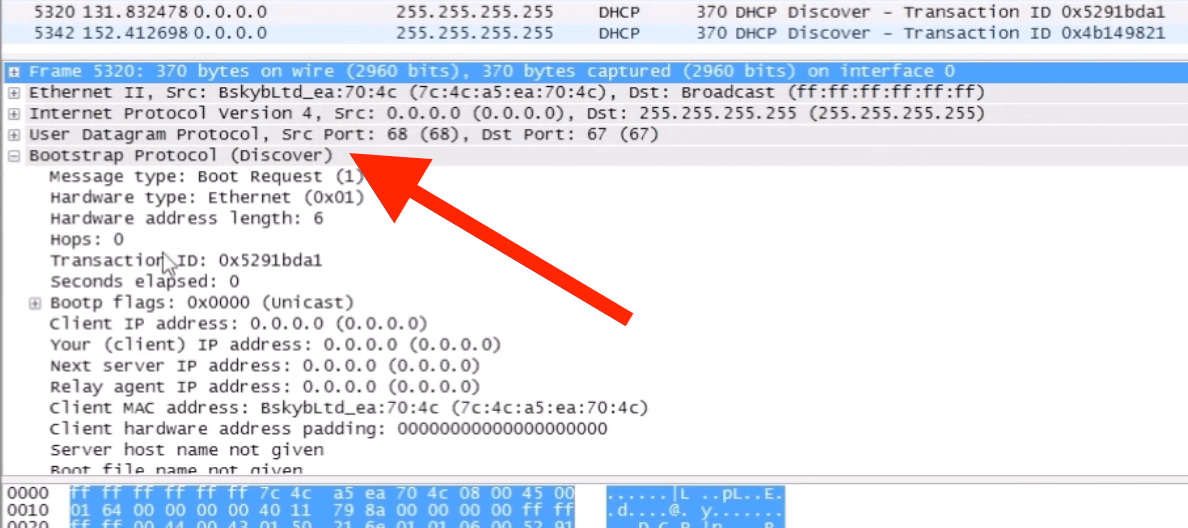
Within this expanded data, look for the line Option: (61) Client identifier and select it.
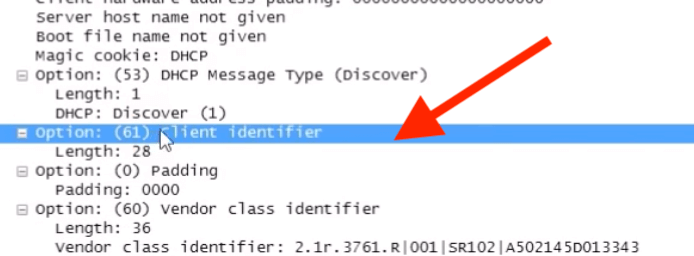
Now, right click on it and select "Copy > ... as Printable Text".
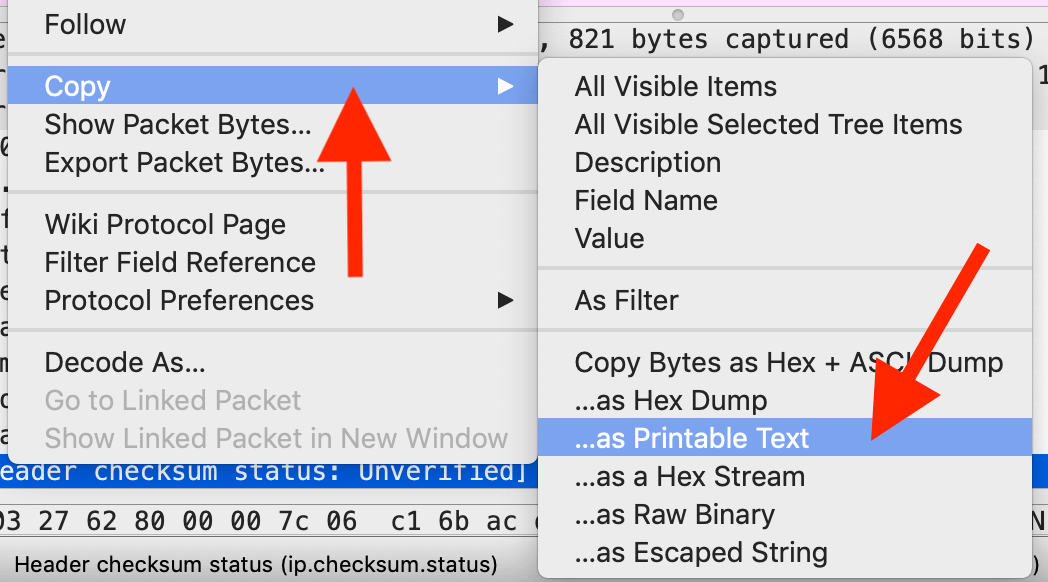
If you then open up a text editor and paste in the data, you should see something similar to:
=abcdefgh@skydsl|0123456789Simply remove the = from the start. The text before the | is your username. The text after the | is your password. Make a note of them so you don't have to go through this process again!
Once you've disconnected your Sky broadband router, connected your new router and navigated to the connection settings in the control panel you'll be asked to enter the details. You may have to select either you ISP (Sky) or connection method ("DHCP Option 61" or "MER") and then enter the username and password we just captured.
If all has gone well, you should now be online via your new router.

